Inštalácia Microsoft Windows 10 / 11
Pre správnu inštaláciu budete potrebovať:
- Inštalačný ISO súbor so systémom Windows 10
- Prázdne DVD alebo Flashdisk
- Licenciu Windows 10 (platný produktový kľúč)
- Aspoň mierne pokročilé znalosti práce s PC (Jedná sa o zásah do základného sw počítača)
Upozornenie:
Najmä u starších zariadení je nutné po čistej inštalácii systému k správnemu fungovaniu nainštalovať aj ovládače. Pred samotnú inštaláciu teda odporúčame pripraviť ovládače najmä pre internet a WIFI na USB. Zvyšok ovládačov si potom väčšinou systém stiahne z internetu sám.
Vytvorenie inštalačného média
Stiahnutý ISO súbor Windows 10 napálime pomocou programu na DVD ako obraz disku, alebo vytvoríme bootovacie USB.
STIAHNUTIE + VYTVORENIE INŠTALAČNÉHO MÉDIA
Spustenie inštalačného procesu
Zapneme počítač, vložíme inštalačné médium / USB a pomocou akčné klávesy vyvoláme bootovacie ponuku (väčšinou F8, F10 alebo F12), zvolíme bootovanie z inštalačného média alebo usb.

Spustenie inštalácie Windows 10

Zvoľte jazyk, rozloženie klávesnice a kliknite na ďalšie.
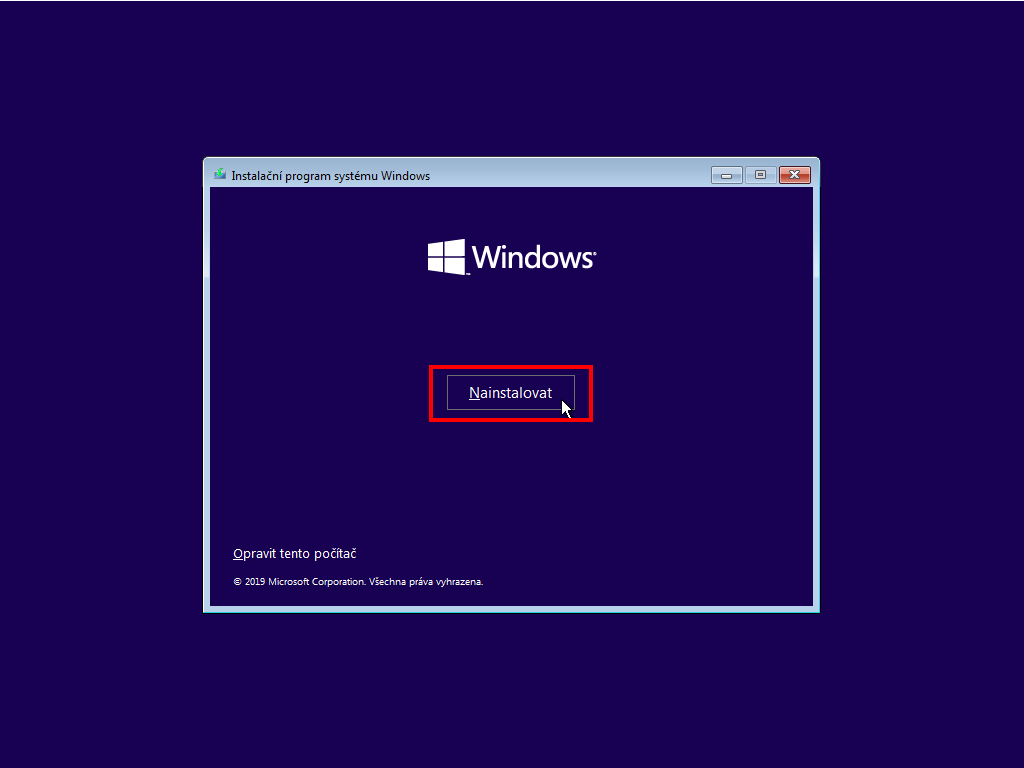
Kliknite na "Inštalovať"

Počkajte, až sa spustí inštalačný program

Vložte produktový kľúč a kliknite na "Ďalší"

Potvrďte licenčné podmienky

Niektorú z nasledujúcich možností:
Upgrade - ak inovujete PC z Windows 8.1
Vlastné - ak vykonávate čistú inštaláciu Windows 10

Ak vykonávate čistú inštaláciu, môžete si rozdeliť pevný disk na viac oddielov. Potom kliknite na "Ďalej"
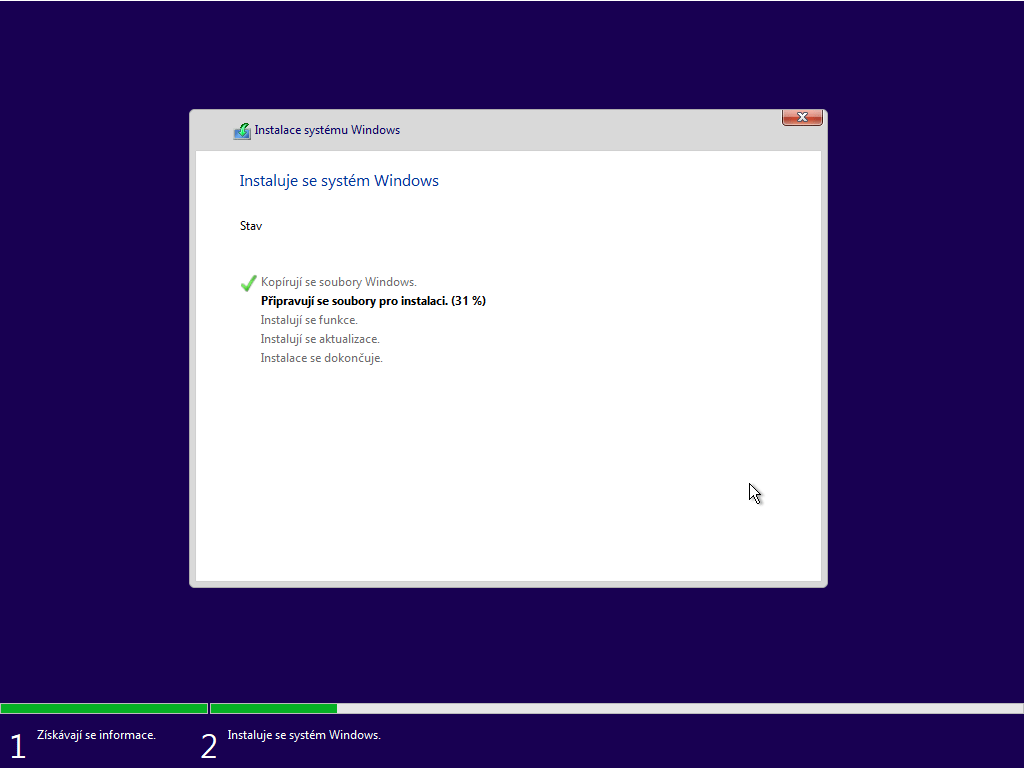
Systém sa začne inštalovať. Vaše PC sa niekoľkokrát reštartuje, nechajte všetko dobehnúť do konca.
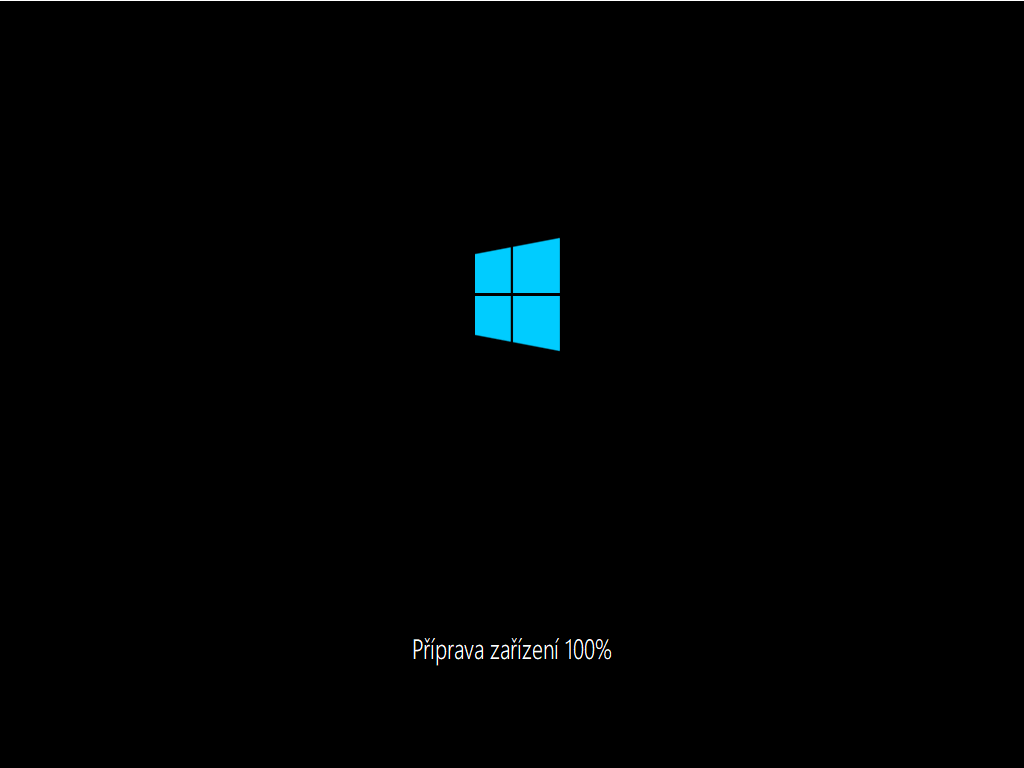
Počkajte na dokončenie inštalácie základných ovládačov Vášho PC

Vyberte oblasť, kde sa Váš PC nachádza
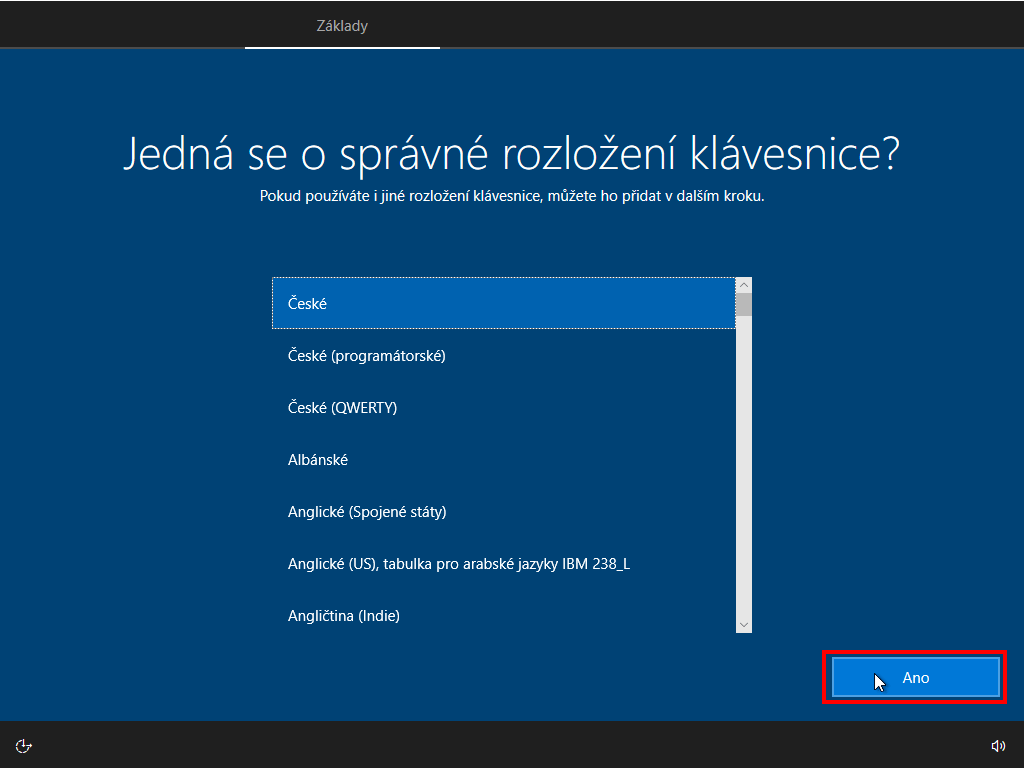
Vyberte správne rozloženie klávesnice
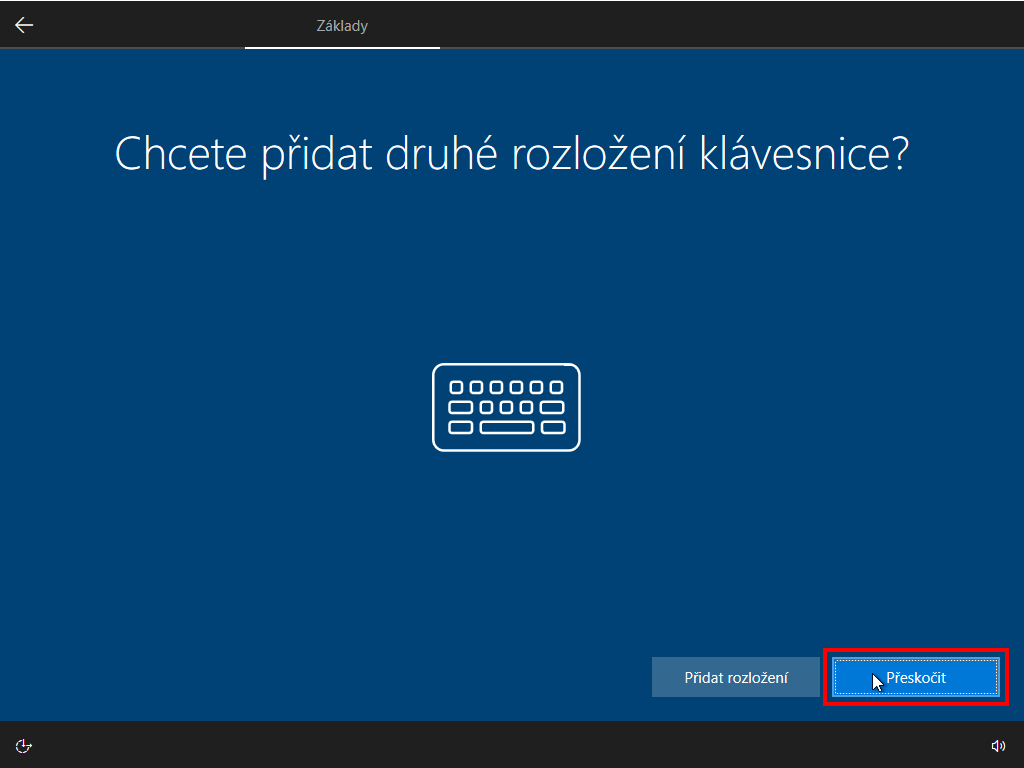
Ak nechcete inštalovať viac klávesníc, kliknite na "Preskočiť"

Ak inštalujete Windows 10 Professional, môžete počítač pripojiť k podnikovej sieti. Ak nechcete pripojiť PC k podnikovej sieti, kliknite na "Nastaviť pre osobné použitie"
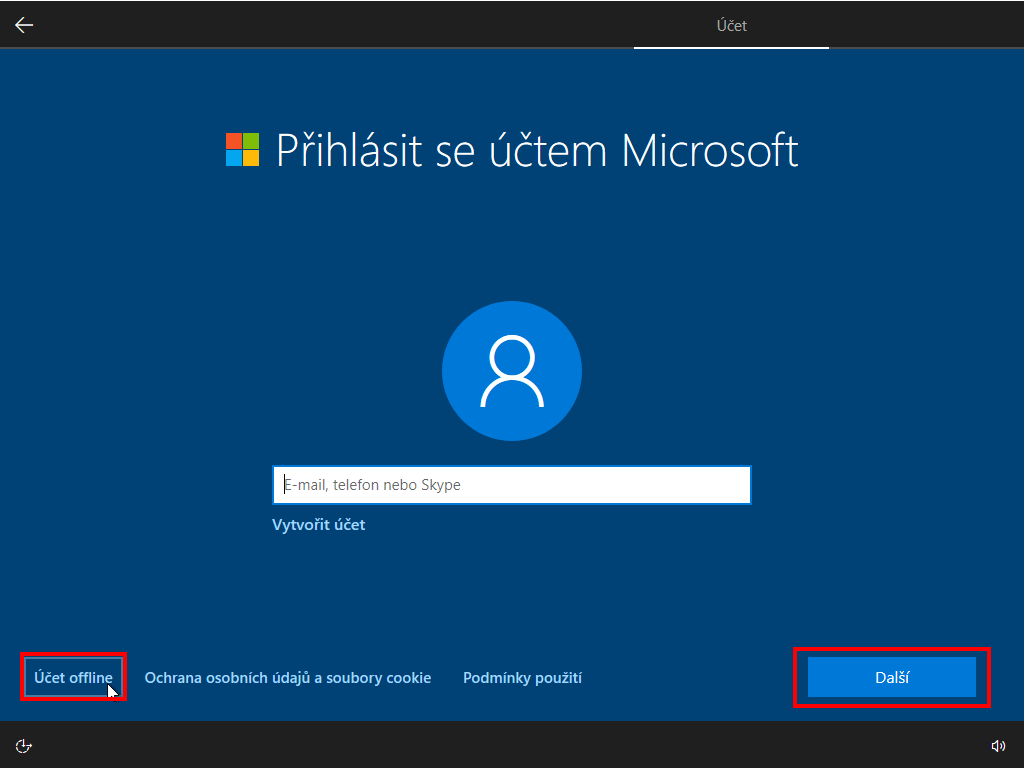
Prihláste sa vaším Microsoft účtom. ak sa nechcete prihlasovať k MS účtu, kliknite na "Účet offline" a pokračujte na "Ďalší"
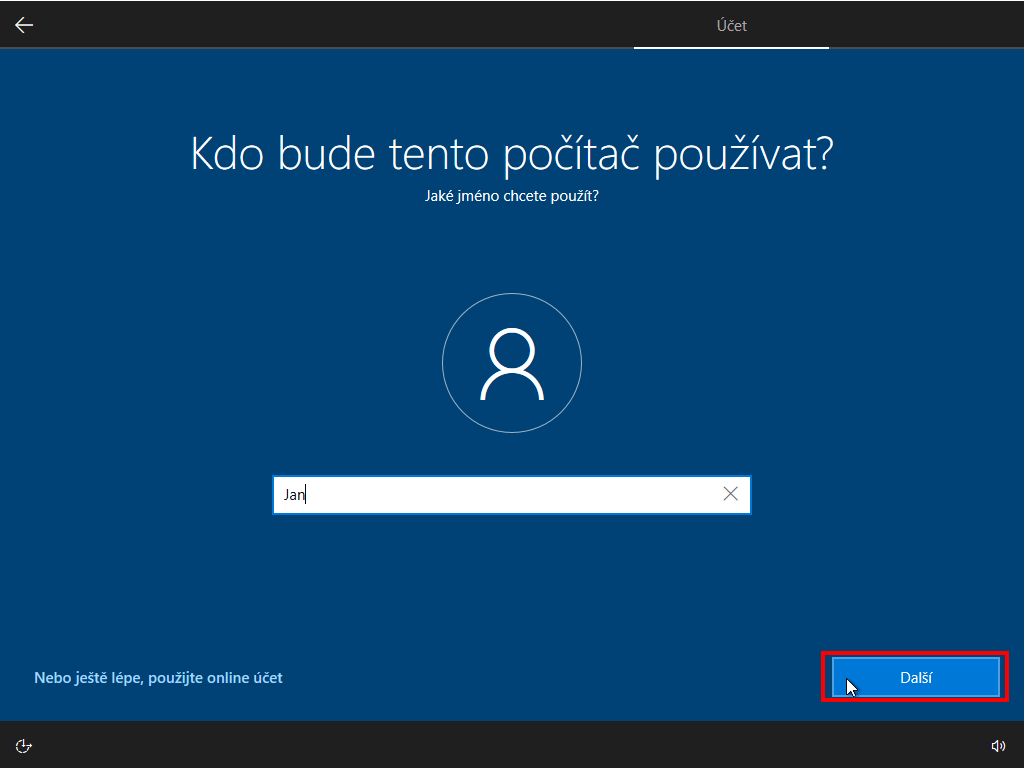
Zadajte meno používateľa

Zadajte heslo (nepovinné)

Ak inštalujete Windows 10 Professional, môžete zapnúť funkciu "História súborov". Jedná sa o pokročilejšie metódu zálohovania.

Vyberte jednu z nasledujúcich možností a pokračujte ďalej.

Vyberte jednu z nasledujúcich možností a pokračujte ďalej.
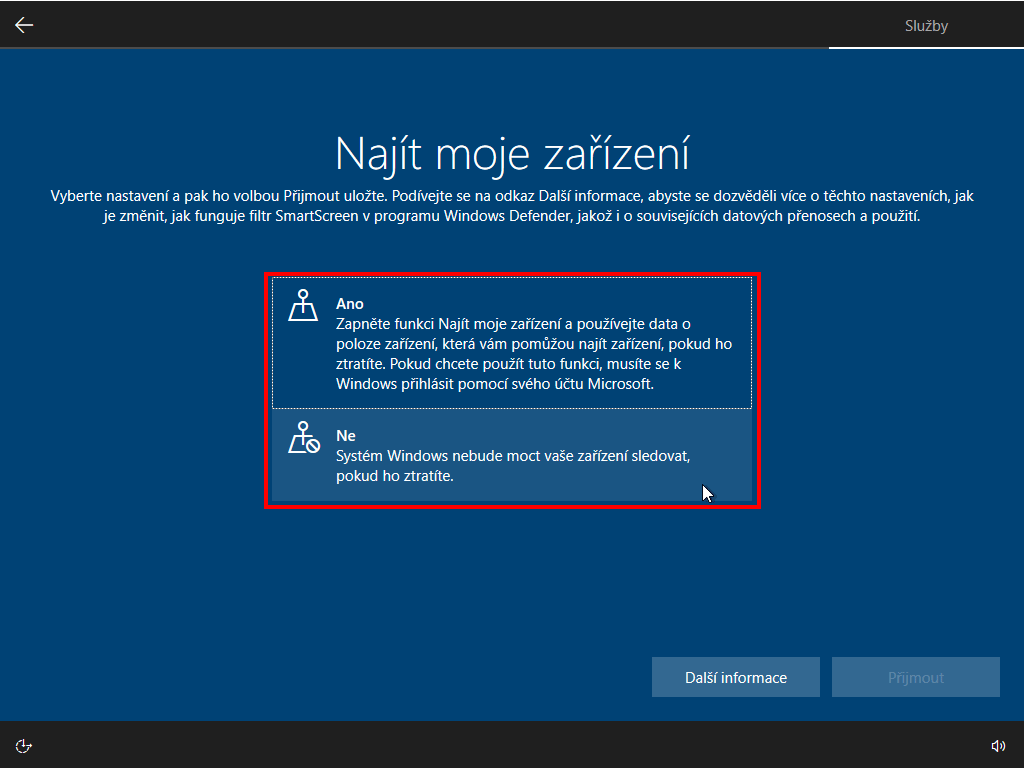
Vyberte jednu z nasledujúcich možností a pokračujte ďalej.

Vyberte jednu z nasledujúcich možností a pokračujte ďalej.
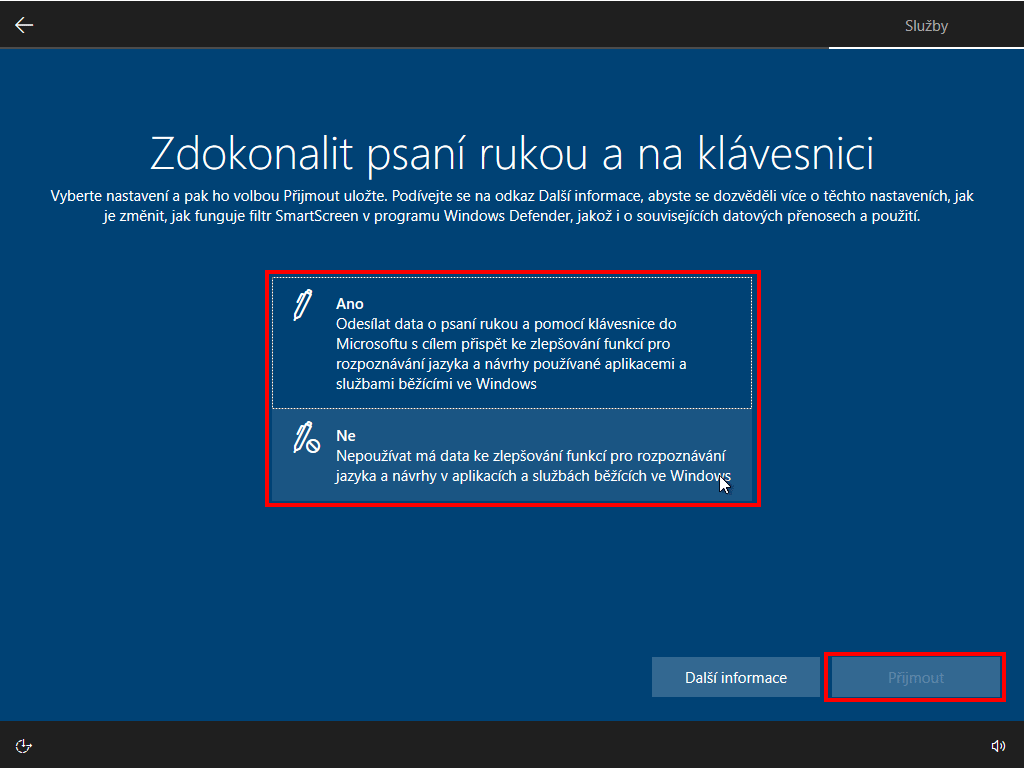
Vyberte jednu z nasledujúcich možností a pokračujte ďalej.

Vyberte jednu z nasledujúcich možností a pokračujte ďalej.

Vyberte jednu z nasledujúcich možností a pokračujte ďalej.

Počkajte na dokončenie nastavenia Vášho PC.

Ak Windows 10 nabehol do tejto obrazovky, inštalácia sa podarila. Pokračujte na inštaláciu aktualizácií.
Inštalácia aktualizácií Microsoft Windows 10

Kliknite na ponuku "Štart" a ďalej na "Ozubené koliesko"

Kliknite na "Aktualizácia a zabezpečenie"
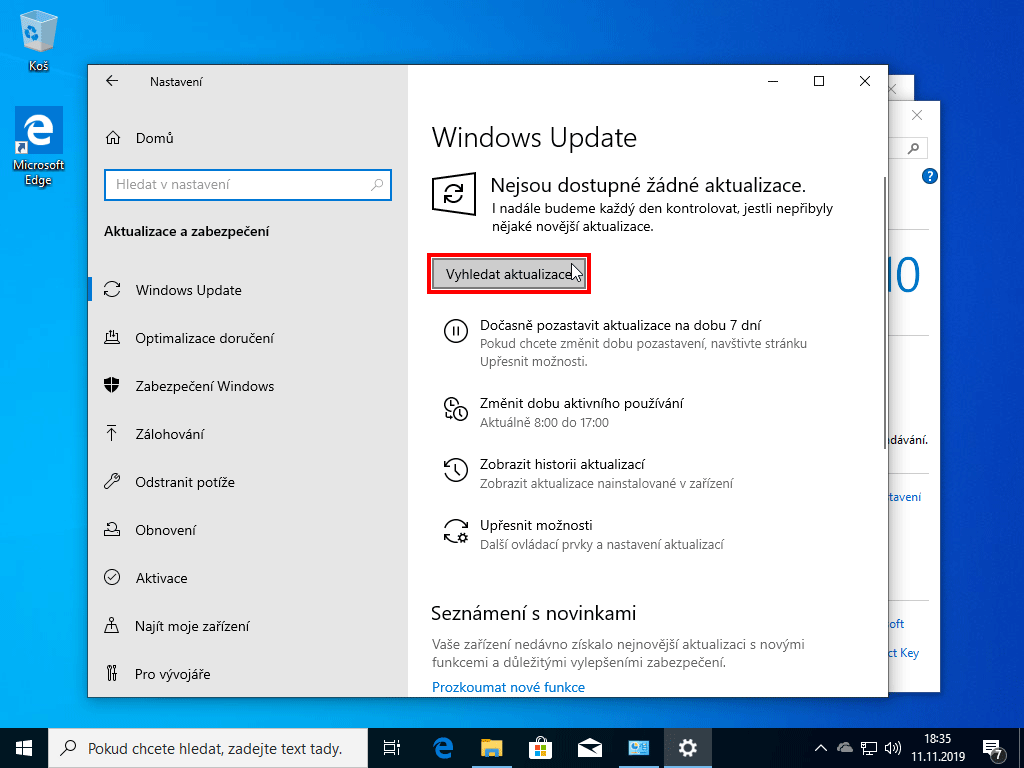
Kliknite na "Vyhľadať aktualizácie" a nechajte všetky aktualizácie nainštalovať. Inštalácia môže trvať aj desiatky minút a Windows 10 sa môže niekoľkokrát reštartovať. Nechajte všetko dobehnúť až do konca.
